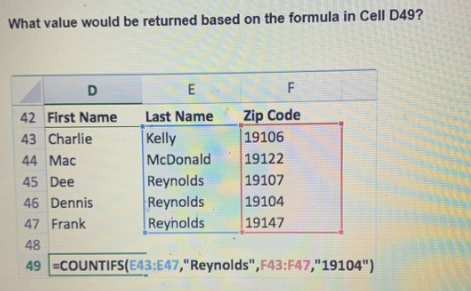
In the world of spreadsheets, Excel reigns supreme. Its versatile functionality empowers users to perform complex calculations, manage data efficiently, and streamline processes with ease. Central to Excel’s prowess are formulas, the building blocks of dynamic computations. Among the fundamental skills in Excel is the ability to copy formulas across cells seamlessly. Let’s delve into this essential aspect with a focus on the keyword “if the formula in cell d49 is copied to cells e49.”
Understanding If The Formula In Cell D49 Is Copied To Cells E49
Excel’s formula copying feature is a game-changer for efficiency. When you’ve crafted a formula in one cell and want to apply it to others, copying is the way to go. It not only saves time but also ensures consistency and accuracy throughout your spreadsheet.
The keyword, “if the formula in cell d49 is copied to cells e49,” highlights a specific scenario where you need to replicate a formula from one cell to another. In this case, let’s say you have a formula in cell D49 that calculates a certain value based on specific conditions. Now, you want to extend this formula to cell E49 while maintaining its logic and referencing.
Copying Formulas: The Process
Select the Source Cell: Begin by clicking on the cell containing the original formula, i.e., D49 in our case.
Copy the Formula: There are several ways to copy a formula in Excel:
Use the shortcut keys: Press Ctrl + C.
Right-click on the selected cell and choose “Copy” from the context menu.
Navigate to the Home tab, click on the “Copy” icon in the Clipboard group.
Select the Destination Cell: Move to the cell where you want to paste the formula, i.e., E49.
Paste the Formula: Again, there are multiple ways to paste the formula:
Use the shortcut keys: Press Ctrl + V.
Right-click on the destination cell and choose “Paste” from the context menu.
Navigate to the Home tab, click on the “Paste” icon in the Clipboard group.
Ensuring Accuracy in Formula Copying
When copying formulas across cells, it’s crucial to verify that the references adjust correctly. Excel employs relative referencing by default, meaning cell references in the formula adjust automatically based on their new position. For instance, if your formula in D49 references cell C49, copying it to E49 will adjust the reference to D49 automatically.
However, there might be cases where you need to maintain absolute references. In such scenarios, you can use dollar signs ($) to lock specific parts of the cell reference, preventing them from changing when copied.
See Also: Unraveling the Intriguing World of Darkfantasyadwithsrk: A Dive into the Ad Starring SRK
Optimizing Efficiency with Excel’s Formula Copying
The keyword emphasizes the significance of copying formulas accurately, particularly when dealing with conditional statements like the “IF” function. Excel’s formula copying capabilities extend beyond individual cells to entire ranges, enabling you to propagate complex calculations effortlessly across your spreadsheet.
In conclusion, mastering the art of copying formulas in Excel is a foundational skill that enhances productivity and accuracy in spreadsheet management. By understanding the nuances of referencing and utilizing Excel’s built-in features effectively, you can streamline your workflows and unlock the full potential of this powerful tool.
FAQs
1. How do I copy a formula to multiple cells at once?
To copy a formula to multiple cells simultaneously, you can use the fill handle. Simply select the cell containing the formula, click and drag the fill handle (a small square at the bottom-right corner of the selected cell) across the range where you want to apply the formula.
2. What happens if I copy a formula without adjusting the references?
If you copy a formula without adjusting the references, the formula will retain its original references, which might not yield the desired results in the new location. It’s essential to ensure that references adjust correctly to reflect the relative position of cells in the new location.
3. Can I copy formulas between different workbooks?
Yes, you can copy formulas between different workbooks in Excel. Simply open both workbooks, select the cell containing the formula in the source workbook, copy it, switch to the destination workbook, and paste the formula into the desired cell.
4. How can I prevent certain references from changing when copying formulas?
You can lock specific parts of a cell reference by using absolute references. To do this, insert dollar signs ($) before the row number, column letter, or both in the reference. For example, $A$1 will remain fixed when copied, while A$1 will lock the column reference (A) but allow the row reference (1) to adjust, and $A1 will lock the row reference but allow the column reference to adjust.
5. What should I do if the copied formula returns an error or incorrect results?
If the copied formula returns an error or incorrect results, double-check the formula’s syntax and ensure that references are adjusted correctly. Verify that cell references are pointing to the intended cells and that any conditions or criteria within the formula are accurately reflected in the new context.
